Установка ios 7. Установка новых программ на iPhone с устаревшей версией iOS
На сегодняшний день сфера мобильных технологий продолжает развиваться достаточно быстрыми темпами. Прогресс в производстве сотовых телефонов и смартфонов становится особенно заметен, если обратить внимание на то, как быстро вчерашние новинки устаревают морально , не выдерживая конкуренции вновь выпущенных флагманов . Об устранении одного из признаков такого устаревания мы и поговорим ниже.
Моральный износ iPhone и iOS
В одной из наших предыдущих статей: Убираем тормоза и зависания видео на YouTube
- мы разбирали вариант, позволяющий воспроизвести онлайн видео в высоком качестве на старом компьютере.
Но если процесс морального износа железа в большинстве случаев можно считать естественным и необходимым, то вот с программным обеспечением не всегда всё так очевидно.
В вопросе устаревания ПО можно выделить два основных направления:
- Отсутствие поддержки и выпуска обновлений операционной системы производителем для старых устройств
- Отсутствие обратной совместимости новых версий программного обеспечения со старыми ОС
Срок поддержки
С первым пунктом всё ясно. Производитель смартфона не хочет тратить силы и средства на оптимизацию новой системы под устаревшее железо , даже если эта задача технически реализуема. Кроме экономии ресурсов этот шаг способствует и скорейшему росту продаж новых выпускаемых аппаратов (оттоком клиентской базы к более лояльному производителю в данном случае мы пренебрегаем), что также не говорит в пользу увеличения продолжительности поддержки своей продукции.
Обратная совместимость программного обеспечения
Что же касается вопроса обратной совместимости , то эта сторона может показаться ещё более спорной. Для начала дадим условный ответ в контексте текущей статьи на вопрос: Что такое обратная совместимость?
Обратная совместимость - это способность новых версий программного обеспечения работать со старыми форматами данных, на старой операционной системе
Очень остро оба варианта данной проблемы стоят перед владельцами прежних выпусков сотовых телефонов компании Apple
.
Так, например, последняя доступная обладателям iPhone 4S
версия iOS
- 9.3.5
, для iPhone 4
ситуация ещё плачевнее, на данный аппарат официально можно установить лишь iOS 7.1.2
. И это при том, что последняя версия операционной системы Apple
на текущий момент времени - 10.3.1
Последствия морального износа ПО
Чем же это чревато?
Одной из главных неприятностей, с которой столкнутся пользователи устаревших аппаратов Apple
- то, что, зачастую, невозможно установить некоторые программы из App Store на iOS
ниже определённого релиза.
В частности, для установки такой популярной программы обмена быстрыми сообщениями и звонками через интернет, как Viber
, из магазина Apple потребуется наличие установленной версии iOS не ниже 8.1
. Для таких приложений, как Skype
, клиент сети Вконтакте
или мобильное приложение Instagram
, максимально старая
версия системы телефона, удовлетворяющая условиям установки перечисленного софта - iOS 8.0
.
Из всего вышесказанного можно сделать вывод, что официально у нас нет возможности установить Viber на iPhone 4 . То же касается и других упомянутых программ: Skype , vk-клиент для iOS, Instagram и многих других. Более того, эта же участь в скором времени постигнет и модели поновее, так что данный вопрос в перспективе может коснуться всё большего круга пользователей продукции компании Apple.
Однако, есть способ, позволяющий тот же Instagram установить на iPhone 4. Работать данный метод будет с большинством программ.
Суть его, способа, заключается в предварительной загрузке приложения из магазина App Store с привязкой к Apple ID
и последующей установке поддерживаемой версии программы на сам телефон.
Итак, нам понадобятся:
- Компьютер с выходом в интернет.
- Подключение к сети интернет на iPhone.
Приступим.
Установка VK App в Apple ID через iTunes


Если мы попробуем установить на iPhone 4 программу Вконтакте , то у нас ничего не выйдет, мы получим ошибку Для данного контента (приложение) требуется iOS 8.0 и новее с предложением обновить аппарат до iOS 8.0
Но если мы перейдём по пути Настройки - Основные - Обновление ПО, то увидим, что у нас установлено "новейшее " ПО, а именно iOS 7.1.2 , являющаяся последней для iPhone 4
Значит, придётся искать обходные пути.

На компьютер скачиваем с официального сайта Apple программу iTunes
и устанавливаем её.
Запускаем iTunes
и входим под той учётной записью, с помощью которой активирован ваш айфон.

Теперь в левом верхнем углу нажимаем на выпадающее меню и выбираем там пункт Править меню...
В появившемся списке ставим галочку напротив пункта Программы и жмём кнопку Готово

Далее в выпадающем списке переходим в добавленный нами раздел Программы
.
В центральной части экрана нажимаем на вкладку App Store
. В правом верхнем углу, в строке поиска, вводим название интересующей нас программы, пусть это будет клиент Вконтакте для iPhone
. Под иконкой приложения нажимаем кнопку Загрузить
, вводим пароль от своего Apple ID
и жмём кнопку Купить
(приложение бесплатно, беспокоиться не о чем
)

Приложение загружено в нашу учётную запись, компьютер нам больше не нужен.
Установка VK App в на iPhone 4 через App Store

Подключаем телефон к интернету через мобильную сеть или посредством Wi-Fi. Запускаем App Store
на устройстве и можем сразу переходить на вкладку Обновления
. Здесь у нас будет то самое приложение, которое мы качали в iTunes, то есть клиент VK App
. Справа от иконки программы будет кнопка в виде облака со стрелкой, которая и позволяет нам установить приложение из Apple ID.
Нажимаем на облачко
Теперь мы увидим оповещение о том, что для загрузки последней версии программы необходима обновлённая версия операционной системы . Но здесь же нам будет предложено загрузить предыдущую версию этого приложения , чем мы и воспользуемся, нажав на кнопку Загрузить


Дожидаемся окончания загрузки последней совместимой версии и можем запускать установленную программу.
Стоит упомянуть, что таким образом не удастся установить последнюю версию программы на iPhone
(решение вопроса возможно при наличии Jailbreak), то есть вам, вероятно, будет недоступен полный функционал приложения, добавленный в новых релизах, но для комфортного использования основных возможностей этого, чаще всего, не требуется.
Сегодня мы поговорили о том, как установить программу на iPhone с устаревшей системой iOS .
Долгой вам поддержки и постоянных обновлений.
Обновиться на новую версию ПО Apple iOS 7 можно двумя основными способами: по воздуху (OTA) или при помощи программы iTunes. Прежде всего необходимо сохранить резервную копию вашего устройства в iCloud или в медиакомбайне Apple. Резервная копия устройства в iCloud сохраняется автоматически, в том случае если оно подключено к компьютеру при помощи кабеля, заблокировано, имеет доступ к беспроводной сети Wi-Fi и на ПК запущена программа iTunes.
Создание резервной копии в iTunes происходит автоматически при синхронизации устройства с ПК. Также процесс создания копии в iTunes можно запустить, нажав Создать копию сейчас во вкладке Обзор вашего мобильного устройства.

Для обновления на последнюю официальную версию iOS 7 вам также понадобится скачать актуальную версию программы iTunes для вашего ПК. Это можно сделать на официальном сайте Apple, или при помощи самой программы: во время запуска iTunes автоматически проверит наличие обновлений и в случае обнаружения таковых, предложит скачать и установить актуальную версию программы на ПК.
1. Обновление с iOS 6.Х до iOS 7 по воздуху (OTA).ПО мобильных устройств Apple может быть обновлено до актуальной версии по беспроводной сети Wi-Fi (Over The Air). Для этого необходимо в устройстве, подключенном к интернету через беспроводную сеть, зайти в Настройки , выбрать пункт Основные и нажать Обновление ПО . Через несколько секунд устройство предложит скачать и установить актуальную версию iOS 7. Вам останется лишь подождать, пока новая прошивка скачается и установится в автоматическом режиме на устройство.
2. обновление с iOS 6.Х до iOS 7 при помощи программы iTunes.
Программа iTunes автоматически проверяет наличие обновлений для мобильного устройства при подключении его к ПК через кабель. Если таковое имеется, то во вкладке Обзор вашего гаджета появится соответствующая надпись с предложением обновить ПО Apple. Достаточно лишь нажать кнопку Обновить , после чего iTunes в автоматическом режиме скачает и установит последнюю актуальную версию iOS 7 на вашем устройстве. Весь процесс обновления займет около 10 минут.

3. Обновление с iOS 7 GM до iOS 7.
В том случае, если на устройстве установлена предрелизная версия iOS 7 Gold Master, обновление до iOS 7 по воздуху (OTA) не будет доступно. Единственным возможным способом станет обновление при помощи программы iTunes. Прежде всего, необходимо загрузить прошивку iOS 7 для вашего устройства. После этого необходимо при подключенном к компьютеру при помощи кабеля устройстве открыть программу iTunes. Если у вас Мас OS, необходимо зажать кнопку Альт на клавиатуре ПК и выбрать Обновить в программе iTunes. Если у вас Windows OS, зажмите Шифт на клавиатуре ПК и Обновить в медикомбайне Apple. После этого необходимо указать путь к скачанной ранее iOS 7. Дальнейший процесс установки прошивки на ваше устройство пройдет в автоматическом режиме и займет около 10 минут.
, iOS 8.1.1 , iOS 8.1.2 , а также и , , можно на следующие устройства:
- iPhone 6s/6s Plus (только iOS 9.x)
- iPhone 6/6 Plus (только iOS 8.x и iOS 9.x)
- iPhone 4/4S/5/5S
- iPad Air, iPad 2/3/4, iPad mini и iPad mini с Retina-дисплеем
- iPod touch 5G


НЕЛЬЗЯ ОБНОВЛЯТЬСЯ НА iOS 7, iOS 8, iOS 9, если вы используете залоченный телефон, т.е. который покупался как залоченный, а потом был разлочен программным путем или с использованием Gevey SIM и его аналогов. Если обновитесь, то получите КИРПИЧ (телефон работать НЕ будет)!
Тем, кто покупал iPhone залоченными на оператора и потом делал анлок НЕ ОБНОВЛЯТЬСЯ !
Сделайте резервную копию своего iPhone/iPad/iPod перед обновлением, чтобы сохранить все контакты, СМС-ки, фотографии, видео и заметки. Резервную копию можно сделать в iCloud через Wi-Fi или подсоединив устройство к компьютеру через USB-коннектор в программе iTunes.
Делаем резервную копию
Резервную копию можно сделать в облако iCloud по Wi-Fi или сохранить на компьютере через программу iTunes, подключив устройство к компьютеру через USB-коннектор.
Создание резервной копии в iCloud через Wi-Fi
Убедитесь, что на вашем устройстве подключен и работает Wi-Fi. Убедитесь в том, что на время обновления на новую прошивку вы не будете покидать зону работы WiFi.
Для создание резервной копии в облако iCloud на рабочем столе iPhone/iPad или iPod нажимаем на ““.
Переходим в “iCloud ” и если ваше устройство настроено с использованием Apple ID, то переходим в “Хранилище и копии ” и нажимаем “Создать копию “.
Создание резервной копии в iCloud или на компьютер через iTunes
Соедините ваш iPhone/iPad или iPod к компьютеру через USB-коннектор. На комьпьютере должен быть установлен iTunes и для обновления прошивки должен работать Интернет. Запустите iTunes. При включенной по умолчанию настройке автозапуска (у большинства) он сам откроется после соединения устройства с компьютером. Перейдите на вкладку вашего устройства iPhone/iPad или iPod.
Выбираем, куда мы хотим сделать резервную копию: в iCloud или на компьютер (в случае создания резервной копии на компьютере есть возможность ее защитить паролем).

После создания резервной копии можно переходить к следующему шагу.
Обновляем прошивку “по-воздуху” через WiFi
Это самый легкий способ. Требуется подключение к WiFi на время обновления. Помимо наличия Wi-Fi убедитесь, что зарядка вашего устройства не менее 50% (а еще лучше подсоединить устройство к зарядке). Прошивка устанавливается быстро, но скачиваться по WiFi она может долго, так как это зависит не только от вашей скорости соединения с Интернетом, но и от загруженности серверов Apple.
Для обновления прошивки на рабочем столе iPhone/iPad или iPod нажимаем на “”

Выбираем (нажимаем) на “Основные ”


Загрузится информация о новой прошивке и останется нажать “Загрузить и установить “.

Наберитесь терпения, пока новая прошивка загрузится с Интернета (время загрузки зависит от скорости вашего Инета), не прерывайте загрузку, не удаляйте устройство из зоны доступности Wi-Fi.
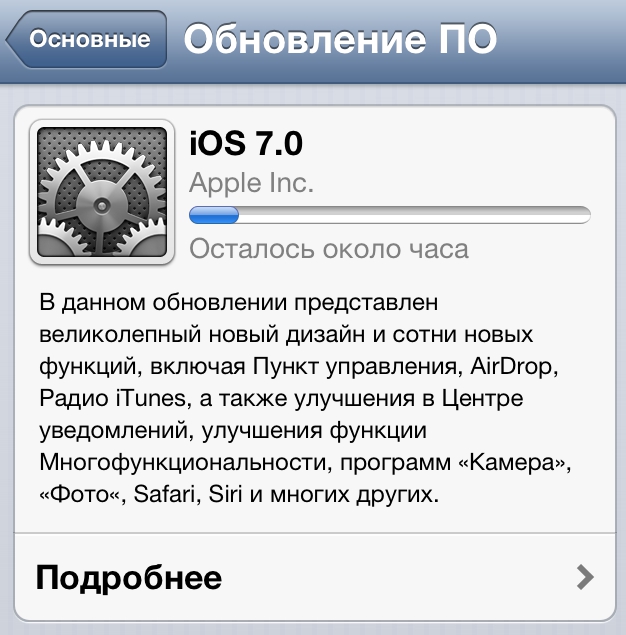

Поздравляем с новой прошивкой!
Важно отметить, что не на всех устройствах будут работать все функции iOS 7.

Если кому-то нужно обновиться на новую прошивку через iTunes, то напишите об этом в комментариях и мы напишем инструкцию для обновления через компьютер.
Прямые ссылки на прошивки
Что нового в iOS 7.01, iOS 7.0.2, iOS 7.0.3, iOS 7.0.4, iOS 7.0.6, iOS 7.1.1, iOS 7.1.2?
Что нового в каждой из подверсий прошивки 7 можно узнать по следующим ссылкам:
Если возникнут проблемы с установкой
При возникновении проблем пишите нашим специалистам на форум в разделах Скорая iPhone-помощь или непосредственно в разделе iOS 7 . Поможем!
- Раздел о iOS 7 на форуме. Готовые решения самых частых проблем
Прошивки iOS 8.x
Прошивка iOS 8.0.1
Первая неудачная iOS-прошивка. Компания Apple вынуждена была остановить раздачу прошивки уже через несколько часов после ее релиза из-за проблем у пользователей iPhone 6 и 6 Plus с сотовой связью (она попросту не работала) и со сканером отпечатка пальцев Touch ID.
Прошивка iOS 8.0.2
В ней были исправлены ошибки iOS 8.0.1, полный перечень исправлений по ссылке ниже.
Прошивка 8.1
Прошивка iOS 8.1.3
Поставьте 5 звезд внизу статьи, если нравится эта тема. Подписывайтесь на нас
В этой статье я подробно распишу процесс прошивки iPad до новейшей версии операционной системы iOS 7. Процесс кратко описан в статье Прошивка iPad , но здесь я сделал его ещё более детальнее с самыми актуальными скриншотами от момента, когда вы задумали прошиваться до полностью установленной системы. Плюс, здесь в комментариях можно задавать интересующие вопросы по прошивке на iOS 7, решать возникающие проблемы и т.п. Мы всем в рамках комментариев попробуем помочь.
Итак, вы решились. Поверьте, ничего сложного в этом нет. Без лишних слов – приступаем.
Шаг нулевой. Убедитесь, что ваш iPad готов к перепрошивке.
1. Устройство уже должно быть на iOS 6. Если нет, то вначале проведите прошивку на iOS 6.
2. iPad 1, как и в случае с iOS 6, в пролёте. Установить iOS 7 на первый iPad даже не пытайтесь.
Шаг 1. Создание резервной копии
Вы можете пропустить этот шаг, если у вас на iPad нет никаких ценных данных: документов в приложениях, сохранений в играх, приложений, которых уже нет в App Store. Такое встречается крайне редко, поэтому приступим к резервному копированию. На всякий случай, кратко поясняю процесс.
Подключаем iPad к iTunes. Дожидаемся пока iPad определится в iTunes. И тыкаем по нему.


Ждём пока iTunes завершит все манипуляции.
Резервная копия – ваша гарантия, что вы не будете потом задавать вопросы вида: “А куда делись мои заметки!?” Не игнорируйте этот шаг!
Шаг 2. Обновление iTunes
Обязательно обновите iTunes до самой последней версии. Можно сделать это прямо из меню iTunes. Или скачать его с официальной страницы на сайте Apple .
Кому нужна, вот инструкция для новичков: Как установить iTunes на Windows .
Шаг 3. Скачивание прошивки iOS 7
Берём актуальную прошивку с нашей специальной статьи .
Шаг 4. Прошивка iPad до iOS 7
Когда файл прошивки скачан, открываем iTunes. Зажимаем Shift, если у вас Windows (Alt-Option для MacOS) на клавиатуре и нажимаем кнопку «Восстановить».

Появится вот такое сообщение:

Процесс прошивки пошёл.

В этот момент лучше iPad не трогать. На iPad 3 процесс прошивки занял минут 10.
Шаг 5. Первоначальная настройка iPad
Если всё прошло удачно, а я верю, что всё у всех будет хорошо, то на экране iPad появится приветствие от iOS 7.
 Проведите пальцем по экрану слева направо и приступайте к первоначальной настройке iOS 7.
Проведите пальцем по экрану слева направо и приступайте к первоначальной настройке iOS 7.
Изначально система предлагает вам подключится к сети Wi-Fi. Делаем это.
 Вводим пароль от Wi-Fi, если это необходимо (если у вас домашняя сеть без пароля, то настоятельно рекомендую его позже установить на роутере.)
Вводим пароль от Wi-Fi, если это необходимо (если у вас домашняя сеть без пароля, то настоятельно рекомендую его позже установить на роутере.)

Далее iPad предлагает включить службы геолокации. Как правило, удобнее, чтобы эти службы были включены. Например, в картографических программах с помощью этих служб будет находиться ваше примерное местоположение.


Если вы восстанавливаете из резервной копии, то переключитесь в iTunes, выбирайте нужную резервную копию и запускайте процесс восстановления.

Я этот пункт пропустил и нажал Настроить как новый iPad .

Входим со своим Apple ID:


Далее Apple предлагает выбрать использовать или не использовать iCloud. Что такое iCloud и всё что с ним связано . Если вы до сих пор никак не используете iCloud и вообще не представляете что это такое, то рекомендую в будущем всё-таки ознакомиться.

Затем iOS 7 предлагает сразу включить функцию Найти iPad . Если всё остальное по желанию, то этот пункт рекомендую сразу же включить. Это, как минимум, дополнительная защита от кражи вашего устройства. iOS 7 невозможно будет перепрошить без отключения этой функции.

Дальше настройка iMessage (сообщения между устройствами Apple) и FaceTime (видео- и аудиосвязь между устройствами Apple). Тут можете выбирать от 1-го до 3-х адресов. Никак и ни на что не влияет. На скриншоте ниже я отключил два адреса из соображений, что эти адреса я никак и нигде не использую.

После настройки FaceTime и iMessage вам предложат создать четырёхзначный пароль. Крайне рекомендую запомнить этот пароль, если вы не будете пропускать этот шаг. Этот пароль будет запрашиваться при любом включении планшета и даже во время выхода его из сна. Впоследствии можно создать и более сложный пароль .

Дальше Новое в iOS 7. iPad предлагает настроить связку ключей. В связке ключей будут хранится в зашифрованном виде все ваши явки и пароли. Так как это новинка и не все представляют надо оно им или нет , то пока можно пропустить этот шаг, нажав “Настроить позже”.

Напоследок, Apple спрашивает: “Согласны ли вы доверить вашему iPad отправлять им автоматически Данные для диагностики?”. Я отказался, но этот пункт полностью на ваше усмотрение.

Добро пожаловать!

А вот и стартовый экран iOS 7!

Первоначальная настройка закончена.
Эпл сегодня выпустил iOS 7, и наверняка вы можете обновить текущее устройство до этой версии. То есть, вы можете обновить если у вас есть сравнительно недавнее iOS устройство. Вот список поддерживаемых устройств от Apple:
Если ваш Айфон, Айпад или Айпод Тач указан выше, то вы можете обновить его до iOS 7 сегодня и испытать принципиально новый дизайн и новые возможности.
Есть два способа загрузки и установки iOS 7. Вы можете просто обновить iOS устройство по Wi-Fi через настройки устройства, или подключить его к компьютеру и использовать Айтюнз. Перед обновлением, однако, не забудьте . Кроме того, есть , которые надо сделать, прежде чем установить iOS 7, в том числе переход на последнюю версию Айтюнз (11.1).
Метод 1: Wi-Fi
Если у вас под рукой есть Wi-Fi сеть, вы можете перейти на iOS 7 без необходимости возиться с Айтюнз. Перейдите в меню "Настройки> Основные>Обновление ПО" и нажмите кнопку "Скачать и установить" для iOS 7. Вы можете сегодня столкнуться с некоторыми проблемами доступа к серверам Эпл, из-за миллионов обновляющихся устройств. У меня было приблизительно десять зависаний в первой половине дня, прежде чем что-то получилось.

После нажатия на кнопку "Скачать и установить" (скрестив пальцы), вам нужно согласиться на условия Эпл, и либо прислушаться либо проигнорировать советы от Эпл по подключению устройства к источнику питания во время загрузки для экономии заряда батареи.

После того как вы успешно загрузили файл, который в моём случае весил 667MB для 16GB Айфон 4S, вы увидите кнопку "Установить сейчас". После установки обновления и перезагрузки устройства, вы сразу поймёте, что используете iOS 7:

Листните для настройки iOS 7. Вам придётся пройти следующие экраны настройки:





Способ 2: через Айтюнз
Если вы находитесь рядом с компьютером с Айтюнз, может быть будет быстрее обновиться этим путём. По моему опыту, обновление моего Айпад-2 через Айтюнз было быстрее, чем обновление Айфона 4S по Wi-Fi. Первым делом необходимо обновить версию Айтюнз до 11.1. Откройте Айтюнз и нажмите кнопку "Айтюнз> Проверить наличие обновлений", чтобы установить последнюю версию.
После обновления программы, подключите iOS устройство. Нажмите на устройство в верхнем правом углу Айтюнз, а затем кнопку "Обновить".

Появится всплывающее окно, предупреждающее, что новая версия iOS доступна для вашего устройства. Нажмите кнопку "Загрузить и Обновить". (Или, если вы собираетесь обновить телефон чуть позже, выберите кнопку "Скачать сейчас и установить позже". 649MB iOS 7 скачались на мой Айпад 2 и установились примерно за час.)













