Роутер NetGear — для тех, кто хочет вай-фай без проблем. Подключение и настройка роутера Netgear Ip адрес роутера netgear по умолчанию
Продукция производителя Netgear появилась на рынке сетевых устройств в 1996 году. Их продукция отличается высоким качеством, многофункциональностью, необычностью внешнего вида.
Не являются исключением и беспроводные Wi-Fi маршрутизаторы. В данной статье мы узнаем, какую выбрать модель, и как настроить роутер netgear.
Выбор модели маршрутизатора Netgear
Выбор модели маршрутизатора зависит от требований компьютерной сети и бюджета. Фирма производитель Netgear может предложить как недорогие варианты (хотя это не означает низкое качество, просто данные роутеры рассчитаны на базовый функционал), так и дорогие профессиональные гигабитные маршрутизаторы, рассчитанные на серверные нагрузки.
Первым делом рассмотрим недорогой, но обладающей редкой функцией, роутер серии WNR2200.
Роутер Netgear wnr2200
К числу первых, бюджетных, разработок можно отнести роутер netgear wnr2200.
Роутер Netgear WNR2200
Стоимость маршрутизатора составляет две тысячи рублей. Редкой функцией роутера, упомянутой выше, является поддержка внешних 3G/4G и Yota модемов и последующей раздачей мобильного Интернета по проводной и беспроводной локальной сети.
Комплектация роутера Netgear
В комплект поставки входит wifi роутер netgear, подставка для вертикальной установки роутера, блок питания, USB удлинитель интересной формы (разработанный специально для 3G/4G и Yota модемов), короткий сетевой провод патч корд и инструкция по установке и настройки устройства.

Комплектация поставки роутера Netgear WNR2200
На упаковочной коробке изображен сам маршрутизатор, его характеристики и функционал. Например, в роутер встроены популярные торрент клиенты, такие как BitTorrent и eDonkey, причем загрузка файлом может производиться на подключенный к USB порту роутера внешний жесткий диск с последующей раздачей по сети файла без участия компьютера.
Внешний вид роутера Netgear
Традиционно индикаторные светодиоды расположены на передней панели устройства. Исключением составляет две кнопки справой стороны – первая кнопка активации точки доступа wi-fi, вторая – автоматическое создание защищенной беспроводной сети, благодаря которой можно не задумываться, как подключить wifi роутер netgear к остальным Wi-Fi устройствам сети. Достаточно просто нажать ее и подождать пару минут.
Светодиоды указывают на включение роутера, подключения к сети Интернет, подключение к портам wan и к разъему USB.

На задней панели расположены все порты подключения и разъем для подключения блока питания.

Рассмотрим порты подробнее, слева направо:
- Порт USB 2.0. Прошивка роутера позволяет распознавать достаточное большое количество устройств, таких как принтеры и МФУ, внешние жесткие диски и 3G/4G и Yota модемы;
- Четыре LAN порта для подключения сетевых устройств локальной сети;
- Один WAN порт для подключения к провайдеру. Порт имеет желтую окраску;
- Разъем для подключения блока питания роутера;
- Кнопка включения/выключения роутера.
Антенна встроенная, возможность установки внешней усиленной антенны производителем не предусмотрена.
По внешнему периметру корпуса расположены вентиляционные отверстия, благодаря чему маршрутизатор практически не греется даже при самых высоких нагрузках.
Если перевернуть роутер, то на нижней части корпуса увидим наклейку с достаточно важной информацией – имя пользователя и пароль для входа в меню настроек, подписи портов, mac-адрес устройства.

Нижняя часть роутера
Также там расположена кнопка сброса настроек на заводские, обведенная красным кружком.
Настройки роутера Netgear
Настройка роутера netgear wnr2200 производится из любого веб браузера. Для входа в меню настроек отрываем веб браузер, в адресной строке которого вводим 192.168.1.1. Это сетевой IP-адрес роутера, установленный изготовителем. После нажатия кнопки «Enter» появится окно для ввода имени пользователя и пароля для входа в меню настроек.

В строке «Имя пользователя» вводим «admin». В строке «Пароль» – «password». Жмем «ОК». Внимание! Если по каким-то причинам вход в меню настроек не удался, то, вероятнее всего, роутер подвергался настройкам ранее. Необходимо сбросить настройки на заводские, нажав на днище корпуса соответствующую кнопку.
Итак, после ввода логина и пароля появится главное окно настроек:

В главном окне имеется вся информация о версии прошивки, уровню сигнала, тип и сетевой IP-адрес соединения, вся информация о беспроводной сети и многое другое. Также можно посмотреть статистику, и текущее состояние подключения устройства к сети.
В статье не будут рассматриваться конкретные настройки, а только будут затронуты общие черты.
В левой части окна расположены пункты настроек. Кликнув по пункту, в центре откроется окно с соответствующими настройками. В правой части расположена область с кратким описанием и подсказками к выбранному пункту.
Например, нам необходимо настроить USB порт для подключения внешнего жесткого диска. Для настройки переходим во вкладку «USB накопитель», далее подменю «Дополнительные настройки».

Вкладка меню настроек USB порта
Так как подключенный жесткий диск будет виден остальным устройствам локальной сети, то ему необходимо присвоить какое-нибудь имя. Прописываем его в строке «Сетевое имя/имя устройства». Рабочую группу менять только при необходимости, лучше оставить по умолчанию – «Workgroup».
Ниже настраиваем способ доступа к жесткому диску. В правой колонке можно сразу прочитать подсказку. Например, если мы поставим галочку напротив «HTTP», то в справке узнаем, что тем самым откроем доступ к информации на жестком диске через веб браузер.
По той же схеме настраиваются сетевые папки, расположенные на сетевом диске. Обязательно при любых изменениях в настройках роутера подтверждать нажатием кнопки «Применить», а не просто выключать браузер, в противном случае изменения не будут применены и сохранены.
В меню настроек также можно настроить беспроводную сеть Wi-Fi, порты, параметры безопасности, блокировку нежелательных сайтов, и множество других настроек. Если прошивка для роутера netgear устарела – из меню настроек есть возможность ее обновить с официального сайта производителя.
Меню настроек мульти язычное, русский язык присутствует.
Роутер Netgear wndr4000

Роутер Netgear wndr4000
Внешне эти модели практически идентичны, отличие составляет цвет корпуса и наличие дополнительного индикаторного светодиода частотного диапазона Wi-Fi 5 ГГц (модель WNR2200 работает на частоте 2,4 ГГц).

Задняя панель роутера Netgear wndr4000
Как видно на рисунке, задняя часть также ничем не отличается от предыдущей модели.
Отличия роутеров Netgear WNDR4000 и WNR2200
Первое, что сразу бросается в глаза и уже упоминалось выше – это работа беспроводного модуля в двух диапазонах – 2,4 ГГц и 5 ГГц. У каждого из диапазонов есть свои преимущества и недостатки, поэтому логично на дорогом устройстве реализация обоих вариантов. Причем каждую из частот обслуживает свой радиоблок, что дает возможность их одновременной работе.
Второе – роутер WNR2200 передает информацию с теоретической максимальной скоростью 100 Мб/с, а модель WNDR4000 способна развивать гигабитные скорости.
Третье, и главное – это начинка. Процессор модели WNR2200 работает на частоте 400MHz, на модели WNDR4000 установлен более мощный процессор – 533 МГц. Оперативная память обеих моделей одинаковая, и составляет 64Мб.

Внутренняя начинка роутера Netgear wndr4000
Настройка роутера нетгир WNDR4000 также ничем принципиальным не отличается.
Небольшой видео обзор роутера wndr4000
В данной статье мы рассмотрим подключение роутера Netgear N300 к персональному компьютеру, подсоединение к беспроводной сети, а также к популярным Интернет-провайдерам.
Рассмотрим такие немаловажные детали, как настройка IPTV, обновление прошивки устройства и восстановление его конфигурации.
Подключение
Итак, как подключить роутер Netgear N300 к компьютеру ?

Теперь переходим к настройке сетевой карты, чтобы установить автоматическое получение IP-адреса.
Для Windows 7 необходимо следовать следующим шагам:


Если используется Windows XP, то процесс будет выглядеть несколько иначе:
- переходим в меню «Пуск», затем «Панель управления» и «Сетевые подключения» ;
- выбираем «Подключение по локальной сети» и «Свойства» ;
- во вкладке «Общие» находим «Протокол Интернета» ;
- активируем автоматическое получение IP и DNS-адреса, нажимаем «ОК».
После этой процедуры будет назначен внутренний IP адрес для текущего компьютера.
Вход в интерфейс
Для входа в интерфейс роутера в любом браузере вводим следующий URL-адрес: http://192.168.1.1 . Появится окно авторизации, в котором необходимо указать логин и пароль (логин – «admin», а пароль – «password»), которые откроют доступ к пользовательскому интерфейсу.
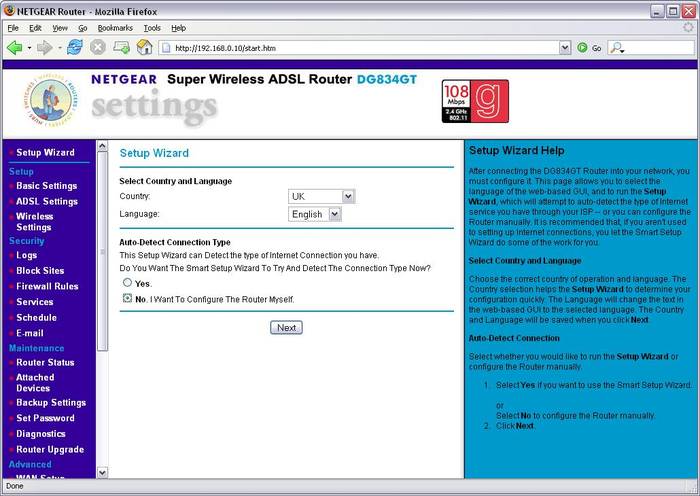
Как настроить WIFI роутер Netgear N300
Подключения по Dynamic IP
Некоторые провайдеры используют подключение по динамическому IP, то есть адресу, который назначается устройству во время подключения и используется только до завершения сеанса.
Чтобы настроить такое подключение, необходимо:

PPPoE для Ростелеком, ТТК и Дом.ру
Ростелеком, ТТК и Дом.ру используют тип подключения «PPPoE».
Следуем следующей инструкции для их настройки:

Дом.ру пользуется привязкой к MAC-адресу, поэтому для него необходимо провести несколько дополнительных манипуляций, аналогичных тем, что описаны в предыдущем пункте. В разделе «MAC-адрес» соглашаемся с использованием адреса вашего ПК.
L2TP для Билайн
Для Билайн подключение будет отличным от тех, что описаны выше, ведь этот оператор использует тип подключения L2TP.
В этом случае делаем следующее:

Беспроводная сеть
Перейдем к настройкам беспроводного соединения:
- в интерфейсе маршрутизатора переходим в раздел «Wi-Fi-сеть» ;
- в строке «Имя (SSID)» даем название новой сети;
Обратите внимание! Называя беспроводную сеть, лучше начать ее имя с прописной буквы, так как некоторые устройства (например, планшеты или телефоны) не всегда корректно воспринимают названия с большой буквы.

Соединение создано и готово к работе.
IPTV
Перед началом настройки IPTV для Нетгир N300, следует учесть один момент: в случае, когда для использования IPTV требуется указание Vlan ID, он не подойдет, так как может только выделять отдельный порт и направлять на него входящий поток.
Если это не требуется, то нам просто понадобится указать порт, к которому подсоединена STB-приставка:

Обновление прошивки
Несмотря на кажущуюся сложность процесса, прошивку маршрутизатора можно вполне выполнить самостоятельно. Для этого потребуются два файла – прошивки, необходимый для непосредственного обновления и конфигурации – для последующей настройки устройства.

Если перейти на веб-страницу с настройками не получается (необходимое условие для пункта №4), то сначала необходимо вернуть устройство к его заводской конфигурации.
Сделать это можно следующим образом:
- находим на задней панели роутера кнопку сброса, находящуюся в небольшом углублении;
- зажимаем ее с помощью ручки или скрепки примерно на 10 секунд;
- после того, как начнет мигать индикатор – отпускаем кнопку и ждем перезагрузки;
- входим в меню устройства, используя пароль по умолчанию.
Видео: Netgear wireless N300
Бывают случаи, когда для сброса настроек этого недостаточно, тогда потребуются дополнительные шаги:
- отключаем питание роутера и зажимаем кнопку сброса;
- удерживая ее, включаем устройство;
- ждем примерно 20 секунд после включения, когда маршрутизатор снова замигает и перезагрузится;
- используем пароль по умолчанию, чтобы войти.
После завершения обновления прошивки необходимо настроить роутер, используя для этого файл конфигурации:
- соединяем компьютер и LAN-порт устройства;
- переходим в раздел «Управление настройками» и затем «Восстановление настроек» ;
- здесь скачиваем файл через веб-интерфейс маршрутизатора (опция «Выберите файл») и сохраняем его на компьютере;
- нажимаем «Отправить» и дожидаемся автоматической перезагрузки;
- после запуска заново вводим логин и пароль («admin» и «password»).
Внимание! При восстановлении стандартных настроек маршрутизатора, он перестает спрашивать логин и пароль при подключении к нему внешних устройств. Это может привести к тому, что с вашей сетью смогут соединяться беспроводные устройства, например, соседей. Исправить это можно, установив новые логин и пароль в меню роутера.
Надеемся, что эта информация помогла вам справиться с настройкой устройства и ответила на все возникающие вопросы. Не забудьте добавить эту страницу в закладки для дальнейшего использования.
>Роутеры нового поколения приобретают всё более сложную конструкцию, становясь, одновременно, более простыми в использовании и конфигурировании, поэтому статья на тему о том, как настроить роутер NETGEAR на примере модели NETGEAR N300, многим будет полезна. Сегодня даже рядовой пользователь способен создать проводное или радио-подключение к интернету, имея в руках пошаговый алгоритм действий.
Предварительная подготовка устройств
Для начала подключения маршрутизатора n300 к интернету необходимо выполнить ряд предварительных операций:
- Подключите блок питания к задней панели и включите устройство в сеть;
- Вставьте WAN-кабель и подключите ПК с помощью второго коммутирующего кабеля (вставляется в один из пяти выделенных портов);
- Нажмите на кнопку питания, которая у данной модели перенесена на переднюю панель.
После этих манипуляций огни индикаторов должны указать на то, что в один из портов включено устройство и к роутеру подключён сетевой шнур, что значит: можно переходить к программной настройке.
Начинается она с выставления автоматического получения IP и DNS адресов роутером. Для этого нам необходимо попасть в панель настройки адаптера проводных и беспроводных сетей. Алгоритм для Windows 7 и 8 следующий:
- Клик правой кнопкой мыши по значку сетевого подключения в правом углу монитора;
- Открываем Центр управления и в боковом меню выбираем настройку параметров адаптера;
- Клик правой – свойства текущего кабельного подключения;
- В открывшемся окне ищем строчку настроек четвёртой версии протокола интернета, открываем свойства (кликом по кнопке немного ниже);
- Селекторы настроек для обоих пунктов нового окна должны быть выставлены в значении автоматического получения;
- Сохраняем настройки, закрываем открытые окна.

Настройка модема
Чтобы попасть в область веб-конфигуратора роутера и подключить интернет необходимо в адресной строке любого браузера ввести следующий ip – 192.168.1.1
Для входа в настройки, откройте браузер, и введите адрес: HTTP://192.168.1.1
Затем в появившейся форме вводим логин «admin» и пароль «password». Щёлкаем на Ok и попадаем в основное меню настроек. Особенностью модели Netgear n300 является то, что инструкция по настройке соединения будет отличаться при различных поставщиках интернета. И первое отличие – это наличие динамического либо статического IP.
Если ваш провайдер (а их большинство) работает с динамическими ip-адресами (то есть вам присваивается новый адрес для каждой новой сессии), то настройка должна проходить следующим образом:
- В меню слева выбираем пункт Интернет;
- Отказываемся от ввода информации при подключении к интернету;
- В имени учётной записи и домена не указываем ничего;
- Указываем автоматическое получение ip-адресов и DNS серверов;
- В том случае, если провайдер не работает с привязкой к MAC-адресам, оставляем этот пункт настроек со значением по умолчанию и выставляем «адрес этого ПК» в противном случае;
- Сохраняем изменения и проверяем работоспособность подключения.
В случае если ваш поставщик использует подключение с помощью протокола PPPoE, например как у Ростелеком или ДОМ.РУ, настройка проводится следующим образом:
- Открываем пункт меню Интернет;
- В первом селекторе выставляем значение «Да»;
- Далее выбираем тип подключения «PPPoE»;
- Ниже указываем данные для авторизации, которые предоставил нам в договоре провайдер;
- Режим подключения к сети должен быть постоянным, поэтому «Всегда включено»;
- Также как и в предыдущем случае, выбираем автоматическую установку адресов;
- Если ваш провайдер – Дом.ру (он использует привязку к MAC-адресам), выставляем селектор на использование адреса вашего компьютера в последнем пункте настроек;
- Сохраняем результаты, открываем любой сайт для проверки.
Если ваш провайдер использует L2TP подключение, как в случае, если ваш оператор – Билайн, инструкция выше изменится в следующем:
- Вместо PPoE выбираем тип подключения для вашего роутера — L2TP;
- Вручную прописываем адрес сервера поставщика интернета (для Билайна это — tp.internet.beeline.ru).
В остальном используем те же настройки (без привязки к MAC-адресу вашего устройства). Проверяем автоматическое получение IP и сохраняем изменения. После этого проводная сеть роутера Netgear n300 должна заработать.

Настройка Wi-Fi
Для того, чтобы подключить wifi сеть на модели n300, выполните следующие действия:
- Откройте пункт из меню слева «Wi-Fi-сеть»;
- Открывается новое окно: в строке с именем устанавливаем название для вашего беспроводного подключения;
- Выбор канала можно оставить автоматическим, а можно выставить собственное значение, если вокруг много других беспроводных сетей;
- Режим подключения должен пропускать до 300 Мбит/сек;
- В параметрах безопасности выбираем последний селектор (наиболее совершенный тип шифрования);
- В области для указания пароля вписываем наш ключ, который должен содержать цифры и буквы (желательно, в разном регистре);
- Применяем изменения и пробуем войти на какой-либо веб-сайт через wifi.

Как обновить прошивку?
Чтобы и в дальнейшем роутер можно было без проблем подключить к интернету, необходимо установить последнюю версию ПО, то есть перепрошить устройство. Делается это в несколько этапов:
- Первым шагом нужно войти на официальный сайт производителя и скачать наиболее свежую версию прошивки, например jwnr2000v2;
- Отключаем интернет кабель устройства, но оставляем тот, что связывает его с компьютером;
- Входим в меню настроек устройства, кликаем на номер прошивки в заголовке страницы;
- Выбираем файл обновления на компьютере кликом по кнопке Обзор;
- Загружаем, ждём пока роутер перезагрузится и мы сможем снова зайти в настройки;
- Скачиваем с официального сайта либо с диска файл конфигурации;
- Выбираем в меню роутера пункт «Управление настройками», далее – «Восстановление настроек»;
- Загружаем с компьютера необходимый файл и дожидаемся его установки.
После попробуйте снова зайти на страницу настроек, а после вставить WAN-кабель (интернет) и войти на любой сайт. Если всё работает, поздравляем! Вам удалось самостоятельно подключить интернет к роутеру Netgear.
Если же что-то пошло не так, можно вернуть настройки к заводским. Для этого на задней панели устройства расположена кнопка Reset, зажав которую нужно подождать 10-15 секунд. После отпускаем и ожидаем, пока n300 запустится. После этого можно снова попробовать настроить интернет и обновить прошивку.
Нашли опечатку? Выделите текст и нажмите Ctrl + Enter
Практически в любом доме имеется Wi-Fi роутер, который позволяет наладить использование беспроводного безлимитного интернета. Сегодня существует огромное количество разнообразных моделей роутеров, среди которых одной из наиболее предпочитаемой пользователями является Netgear N300.
Если вы только обзавелись новеньким роутером Netgear N300, то прежде, чем вы сможете пользоваться беспроводным интернетом, вам потребуется его правильно настроить. Следует отметить, что данная статья достаточно обобщенная, поскольку для разных провайдеров настройка роутера может выполняться иначе. Однако, если у вас есть на руках все необходимые данные от провайдера, то вы можете и самостоятельно справиться с настройкой роутера.
Настройка роутера Netgear N300
Для удобства мы разделили процесс настройки роутера и компьютера на несколько несложных этапов, чтобы вы могли понимать, что конкретно вы будете делать. Подобным образом обычно выполняется настройка роутеров и других производителей, поэтому, если вдруг вам в руки попадет роутер совершенно другого изготовителя, опыт настройки и вас уже будет, а значит, действовать потребуется примерно по такому же принципу.
Этап 1: выполнение подключения роутера
Вы не сможете настроить роутер, пока не выполните его подключение. Сделать это достаточно просто.
Прежде всего, вам потребуется обеспечить вашему маршрутизатору питание. Сделать это можно с помощью блока питания, входящего в комплект, который потребуется подключить к модему, а затем и вставить в розетку.
Следом роутер должен быть подключен к интернету. Мы уже предполагаем, что у вас заключен договор с провайдером, а значит, в дом проведен интернет-кабель. Именно этот кабель и необходимо подключить к роутеру (с обратной стороны корпуса) в гнездо, которое, как правило, выделяется цветом или помечается словом «WAN» или «Internet».

И, наконец, осталось соединить роутер с компьютером, на котором мы и будем производить настройку устройства. Для этого в комплект к вашему модему должен идти специальный кабель, один конец которого подключается в любое свободное LAN-гнездо, а другой, соответственно, подключается к компьютеру.
Собственно, на этом подключение маршрутизатора можно считать завершенным, а значит, мы плавно перетекаем к выполнению второго этапа.
Этап 2: выполнение настройки роутера
- Запустите на компьютере любой установленный браузер. Это может быть как стандартный Internet Explorer, так и любой из сторонних веб-обозревателей.
- Используя адресную строку веб-обозревателя, вам потребуется пройти по следующей ссылке:
- На экране отобразится окно авторизации, в котором потребуется прописать данные для входа в веб-интерфейс вашего маршрутизатора. Если роутер новый, и на нем прежде не выполнялась смена логина и пароля, то эти данные стандартные, а значит, в поле логина вам необходимо прописать «admin» (без кавычек), а в поле указания пароля ввести слово «password». Если данные учетные данные не подошли, обратите внимание на дно вашего роутера, где должна располагаться наклейка с отпечатанными данными для входа в веб-интерфейс.
- Когда вход будет успешно выполнен, вы на экране увидите окно настройки вашего роутера. Для начала нам потребуется настроить интернет, поэтому мы переходим «Internet»
. В верхней части окна пройдите ко вкладке «Расширенный режим»
, а в левой области окна выберите раздел «Настройка Интернет». Далее процедура ввода настроек будет отличаться в зависимости от типа подключения, предоставляемого вашим провайдером.
Настройка Динамического IP

Заполните следующие параметры:
- Требуется ли при подключении к Инетернету ввести имя пользователя и пароль? – Установите точку напротив пункта «Нет»;
- IP-адрес Интернет-порта
- IP-адрес DNS-сервера – поставьте точку около пункта «Получить автоматически от провайдера»;
- MAC-адрес компьютера. Обычно выставляется отметка около пункта «Использовать адрес по умолчанию». В том случае, если ваш провайдер использует привязку по MAC-адресу, вам потребуется отметить пункт «Использовать MAC-адрес компьютера».
- Сохраните внесенные изменения нажатием по кнопке «Применить».
Настройка PPPoE

Наиболее распространенный тип интернет-подключения, используемый провайдерами. Здесь, конечно, же настройка будет сильно отличаться от первого варианта.- Требуется ли при подключении к Интернету ввести имя пользователя и пароль? – Поставьте отметку около пункта «Да»;
- Инкапсуляция – «PPPoE»;
- Вход в систему – здесь указывается логин, предоставленный вашим провайдером (обычно прописывается в договоре);
- Пароль – ключ безопасности, который также прописывается в договоре, заключенным с провайдером;
- Режим подключения – «Всегда подключено»;
- Интернет IP-адрес
- IP-адрес DNS-сервера – «Получить автоматически от провайдера»;
- MAC-адрес маршрутизатора – «Использовать адрес по умолчанию»;
- Щелкните по кнопке «Применить», чтобы сохранить внесенные изменения.
- Теперь, когда интернет на роутере настроен, вы можете выходить в интернет с подключенного компьютера, но беспроводная сеть пока не работает. Чтобы настроить Wi-Fi, в верхней части окна пройдите ко вкладке «Базовый режим», а в левой – к разделу «Wi-Fi сеть»
. Здесь вам потребуется, опять же, заполнить следующие графы:
- Поставьте галочку около пункта «Включить широковещание SSID»;
- Поставьте галочку около пункта «Включить индексатор для значка NETGEAR»;
- Имя (SSID) – пропишите имя для вашей беспроводной сети;
- Канал – «Авто»;
- Режим – «До 300 Мбит/с»;
- Параметры безопасности – установите параметр около пункта «WPA2-PSK»;
- Фраза-пароль – пропишите пароль для защиты вашей беспроводной сети. Учтите, что его длительность должна составлять минимум 8 символов.
- Сохраните изменения, щелкнув по кнопке «Применить». С этого момента настройку интернета на вашем роутере можно считать завершенной. Как правило, с этого момента интернетом можно спокойно пользоваться, но мы рекомендуем выполнить действия, описанные в следующем этапе, которые позволят избежать неполадок в работе сети.
Этап 3: выполнение настройки компьютера

Собственно, по поводу настройки роутера Netgear N300 сегодня все. Обращаем ваше внимание, если у вас возникли сложности при самостоятельной настройке интернета на данной модели роутера, рекомендуем не откладывать звонок провайдеру, где специалист горячей линии обязательно поможет вам настроить доступ к сети.
Для входа в веб-интерфейс маршрутизаторов требуется авторизация с помощью логина и кода доступа к настройкам. Обычно в своем оборудовании Netgear использует пароль и логин по умолчанию, соответственно «admin» и «password». Однако это правило работает лишь менее чем на половине всех моделей устройств от «Нетгир». В большинстве случаев эти сведения требуется уточнять из сопроводительной документации к приборам. Ниже приведена информация для самых популярных устройств Netgear, а также методика для корректировки кодов доступа.
Перечень логинов и паролей, устанавливаемых производителем Netgear
Сама процедура настройки роутеров этой марки не отличается большой сложностью, так как разработчик позаботился об интуитивно понятном интерфейсе и полной его русификации. Часто владельцев оборудования от «Нетгир» сложности поджидают только в самом начале процедуры, из-за незнания правильного кода и имени администратора. Ниже представлена таблица с перечнем устройств и действующими паролями, которые установлены по умолчанию заводом-изготовителем.
Как вернуть устройство к состоянию по умолчанию?
Если вышеуказанные параметры не действуют для конкретной модификации маршрутизатора, то, скорее всего, код был изменен ранее. В таком случае потребуется произвести сброс настроек прибора к заводскому состоянию, при этом действующий пароль тоже вновь будет по умолчанию.
 С этой целью потребуется выполнить всего несколько последовательных шагов:
С этой целью потребуется выполнить всего несколько последовательных шагов:

 Примечание: сброс к параметрам по умолчанию приведет и к сбросу настроек сети, включая пароль для вайфая и т. д. Поэтому после операции понадобится вновь ввести параметры и изменить код доступа к сети на более надежный.
Примечание: сброс к параметрам по умолчанию приведет и к сбросу настроек сети, включая пароль для вайфая и т. д. Поэтому после операции понадобится вновь ввести параметры и изменить код доступа к сети на более надежный.
Методика изменения кода доступа
Необходимо выполнить следующие действия:

 Примечание: если маршрутизатор уже не новый, и пароль по умолчанию был изменен, то предварительно требуется сделать сброс его настроек.
Примечание: если маршрутизатор уже не новый, и пароль по умолчанию был изменен, то предварительно требуется сделать сброс его настроек.














